
I’m Murray and here at Live Your Message, I specialize in creating tools that help simplify complicated things in your business. I’ve done social tools and website testing tools, as well as complete business marketing solutions.
I guess I thrive on helping people make their business run better – and one thing that can help is by starting a blog.
You get the chance to give a real voice to not just your business, but YOURSELF. And the market gets a chance to figure out not just who you are, but what you stand for, and what you believe in.
What better way to attract new clients but to write from your heart and alllow people to come to you simply because you’re “their kind of people?”
If you need any proof that this strategy of telling people your big WHY works, look no further than Apple’s Steve Jobs.
But I digress — this article was supposed to be a practical one, showing you HOW you get start your own blog in just a couple of minutes.
And this tutorial will use Bluehost as an example because they’re our hosting company and I can give them my highest recommendation.
The other reason I recommend you use a company like Bluehost instead of going for the free options like WordPress.com, TypePad.com, and Blogger.com, is that you get the most control by using self-hosted WordPress.
This is not only what most serious bloggers use, but most people serious about making a blog central to their business.
However, this is the point where many people get stuck. They assume that the process of setting up a hosting service and installing WordPress is complicated and time-consuming — so they put it off. But it doesn’t have to be that way.
You can launch your blog by following these seven steps:
- Gather your resources. To set up a self-hosted WordPress blog, you will need:
- A domain name
- A credit card
- 20 minutes (give or take)
It’s easier if you haven’t already registered your domain. It’s also cheaper. I will show you how to get one for free, using the service I recommend in Step #2.
However, if you have already registered your domain, no sweat. You will simply need to add an additional step. I will explain the process at the end of this post.
- Set up your hosting account. This is where your blog will “live.” This is a server in the cloud (i.e., a remote computer), where you will rent space to install the WordPress software and manage your blog.It’s far easier than it sounds. Stay with me.
There are a hundreds of hosting services available — perhaps thousands. However, based on our experience and research, we recommend Bluehost. We believe it is the best option for most people for the following six reasons:
- Reason #1: Support. Bluehost has great 24–7 support via phone, e-mail, or chat. I have personally used it a few times and found the support staff to be courteous, professional, and helpful.
- Reason #2: Reliability. Bluehost is super reliable. It boasts an uptime average of 99.9%. That’s about as good as it gets without getting super-expensive.
- Reason #3: Ease of Use. Bluehost is about as super easy-to-use as it gets. They have worked hard to make it simple for non-geeks.
- Reason #4: WordPress. Interestingly, WordPress itself only officially recommends three hosting services. Bluehost is number one. They host over 850,000 WordPress blogs!
- Reason #5: No Limits. Bluehost offers unlimited disk space, unlimited bandwidth, unlimited domains (i.e., you can host multiple blogs or sites on one account), and unlimited e-mail accounts.
- Reason #6: Affordability. Bluehost is about as inexpensive as it gets — from $4.95 to $6.95 a month, depending on which plan you want. Naturally, the longer time you can commit to, the cheaper it gets. (Note: Bluehost is now offering a special for Live Your Message readers of $3.95 a month. This is honestly a steal. Get it while you can. But be sure to use one of the links in this post to get this special offer.)
Note: We are a Bluehost affiliate, which means the company pays us a commission every time someone signs up via one of my links. But this didn’t influence our recommendation. In fact, all hosting services have similar programs. We recommend Bluehost because we honestly believe they offer great hosting at a great price. (We love them so much we use them for this blog.)
By the way, Bluehost offers a thirty-day, money back guarantee, which is written into their Terms of Service. I have personally tested this for one of my clients and they got their money back within a few hours. So there’s really no risk on your part.
Okay, so if you are still with me, go to the Bluehost home page. Click on the Sign Up Now button.
Now you need to decide whether you need a domain name or you already have a domain name. I’m going to assume that you haven’t previously registered a domain, using some other domain registration service (e.g., GoDaddy.com). If you have, I will explain what to do at the end of this post.
Now enter your domain name in the left-most box, choose the appropriate extension (com, net, biz, whatever) and click on the Next button.
Fill in your account information and then scroll down to select your package. As you can see, the prices range from $4.95 to $6.95 per month. It all depends on the length of your commitment.
Note: Bluehost is now offering a special for our readers for $3.95 a month. This is honestly a steal. Get it while you can. But be sure to use one of the links in this post to get this special offer.
Keep in mind, you will be required to pay the annual rate in advance. That’s how Bluehost is able to offer these super low prices. Here’s the math:
– 12 months at $6.95 per month is $83.40 per year or $83.40 up front.
– 24 months at $5.95 per month is $71.40 per year or $142.80 up front.
– 36 months at $4.95 per month is $59.40 per year or $178.20 up front.I would not sign up for any of the other services listed on this screen, but that’s up to you. The only one I might consider is “Domain WhoIs Privacy,” especially if your home address and your billing address are the same.
Now enter your billing information. Confirm that you have read and agree with Bluehost’s Terms of Service, and then click on the Next button. The system will now verify your credit card information.
Bluehost will next ask you to “Select the Upgrades that Best Suit Your Needs.” Skip all of these. Click the Complete button at the bottom of the page.
Now you need to choose a password for your account. Click on the Create your password link:
Enter a password and an optional PIN number. (Make sure you write these down somewhere.) Click the Submit button. Then you will be asked to login to your domain. Use the password you just selected and click on Login.
Now Bluehost will take you through “Getting Started.” It will ask you a few questions. This is really just a customer survey. Answer the questions and then click on Submit.
- Step 3: Install WordPress. This step is actually amazingly simple! Don’t be intimidated! The process used to be complicated, and you had to be a semi-geek to pull it off. But Bluehost now makes it super-simple. Trust me, anyone can do this.
You should be looking at your C-Panel (i.e., “Control Panel.”) If you aren’t, click on the button that takes you there. Then close the welcome message by clicking on the link that says, No thanks, I’m fine. -
Scroll down the page to ”Site Builders.” Click on the WordPress logo and wait for the new page to load. At the bottom of that page, click on the Install button. (If you get lost, watch the video.)
The WordPress installation screen has four steps:
- Step 1: Installation Preferences. By default, Bluehost will select the most current, stable version. That’s what you want, so leave it as is. In the field where it says, “Where would you like WordPress installed?” just leave it blank. This is really for more advanced users who want a custom installation.
- Step 2: Advanced Options. Give your site a new name. Then give yourself a username and password. I would make it something other than “Admin.” Make sure you have selected “Automatically create a new database.”
- Step 3: Select Plugins and Themes. I would uncheck all of these. You can reselect them later if you need to.
- Step 4: Read the Legal Information. Check the box that says you have read the terms and conditions of Bluehost’s licensing agreement.
Now click on the Complete button. Bluehost will tell you it is installing WordPress. (You should see a progress meter.) When it is done, you will get a screen with your Blog URL, Login URL, username, and password. Bluehost will also e-mail this information to you, but I like to have a backup. I would write it down or take a screenshot.
You’re making great progress! Now things will speed up considerably.
- Step 4: Load your new blog. Simply click on the blog URL address. Your new blog should load in a new browser tab.
As you can see, there’s nothing very fancy here. WordPress uses a very generic theme by default. But that’s the beauty of WordPress. There are thousands of themes available. We use our own customized theme here at Live Your Message, but you can find your own theme for free at the WordPress theme site. - Step 5: Log into WordPress. While you’re still on your blog’s home page, scroll down to the Login link in the lower right-hand side of the sidebar. Click on the link.You should now be looking at your WordPress login page.
Now enter your username and password. (Remember, you wrote these down in Step 3.) You will soon see a welcome screen. For now, click Dismiss.
You are now looking at the WordPress “Dashboard.” Sometimes, bloggers refer to this as the WordPress back-end. The front-end is what your readers see—your normal blog site. The back-end is what you see—how you control what appears on the front-end.
- Step 6: Write your first post. Click on the Posts | Add New option in the left-hand side menu. You should now see the New Post screen.
Enter the title of your post, perhaps something like, “Welcome to My Blog.” (I know, clever, right?)Now write your first post in the field directly below the title. Perhaps you could explain why you are starting your blog, the topics you plan to write about, and how often you intend to post.Now click the Publish button. This literally publishes your post for the world to see. You can click on the Preview Changes button to see it.
Congratulations! You have just published your first post on your very own self-hosted WordPress blog.
Step 7: Bookmark your blog. You’ll want to come back to your blog on a regular basis, so it’s a good idea to bookmark the two main pages: the front-end and the WordPress back-end.
In case, you have already closed the page to the back-end, you can re-open it by going to: http://[the name of your blog]/wp-admin.
If you have followed my instructions, you now have your very own self-hosted WordPress blog. Pretty exciting, huh?
If you know someone else who could benefit from this information, please pass along the link to this post.
Optional: What if you have already registered your domain name on another service? No big deal. The first thing you will need to do is to point your domain name to the Bluehost servers. This will vary depending on where you registered it. Bluehost describes the process here.
For example, at GoDaddy, where I have some domains registered, you log in, then go to Domains | Domain Management screen:
Now click on the domain name you want to point to Bluehost. You should now be looking at the “Domain Details” page. Scroll down to the bottom, left-hand side of the page. You should see a section called “Nameservers”:
Click on Set Nameservers. A new screen should pop-up.
- Enter ns1.Bluehost.com in the field for Nameserver 1.
- Enter ns2.Bluehost.com in the field for Nameserver 2.
Click OK. That’s it. Now log out. It typically takes 24–48 hours for these changes to take effect. You might get lucky, and it will start working in an hour or two.
Please note: Bluehost or your Registrar (the company from whom you bought your domain) may change their procedures from time to time. If you have any problems, please check with them. We do not provide technical support for this process.
Once you have done this, you can begin the process of setting up your WordPress blog. In Step #2, after you click Sign Up Now, you will need to enter your domain name in the right-most box that says, “I Have a Domain Name.”
Now click the next button. Everything else should be the same. If you get stuck, you may need to wait for the change in your Nameservers to take effect before proceeding. Be patient.
Love it? Hate it? Let me know...
-
Excellent weblog here! Additionally your site so much up very fast!
What web host are you the use of? Can I am getting your affiliate hyperlink for your host?
I wish my web site loaded up as quickly as yours
lol -
Just desire to say your article is as astounding.
The clarity for your submit is just spectacular and that
i can assume you’re an expert on this subject. Well with your
permission allow me to grasp your RSS feed to keep updated with
impending post. Thank you a million and please carry on the enjoyable
work.









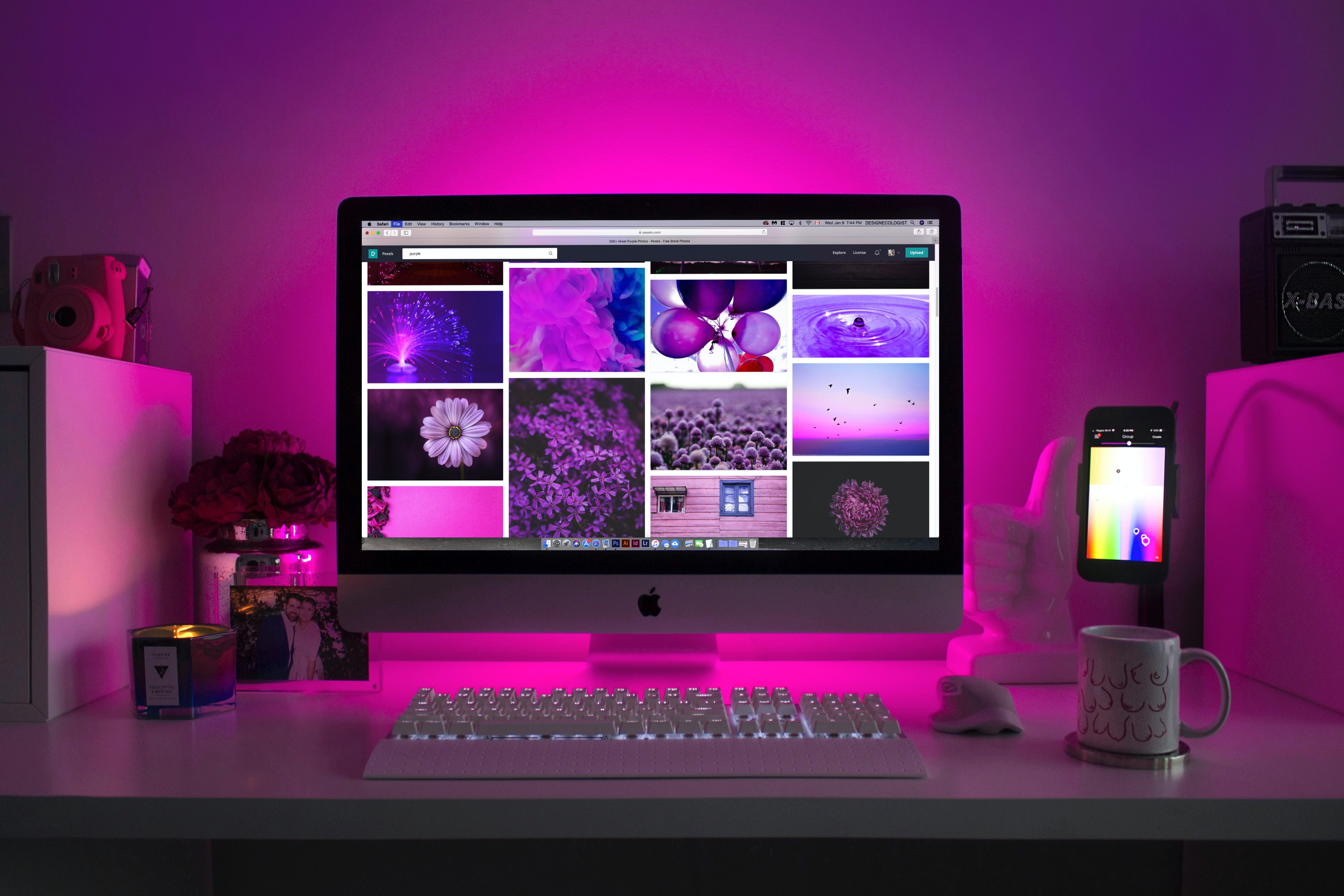
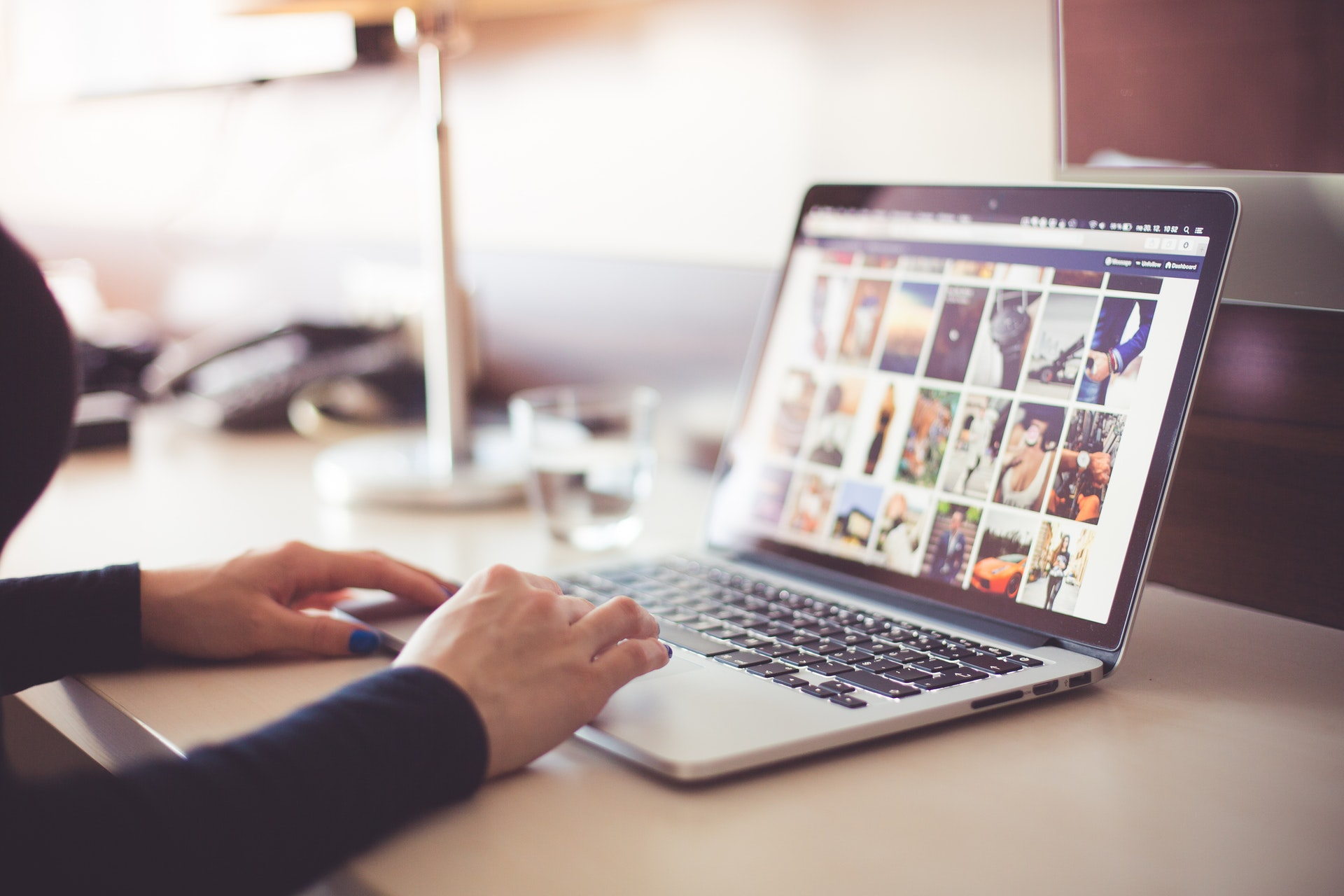





















Leave a Comment